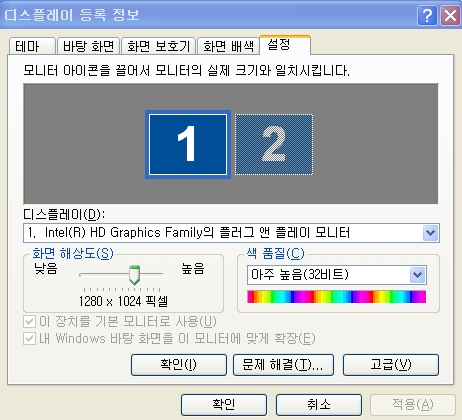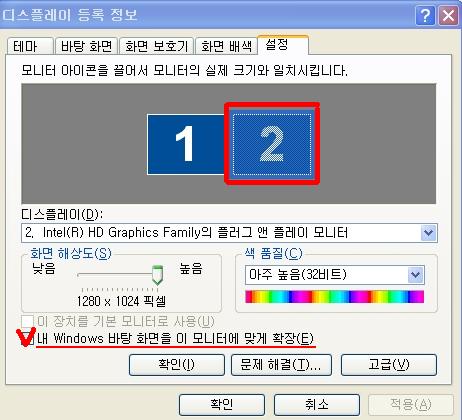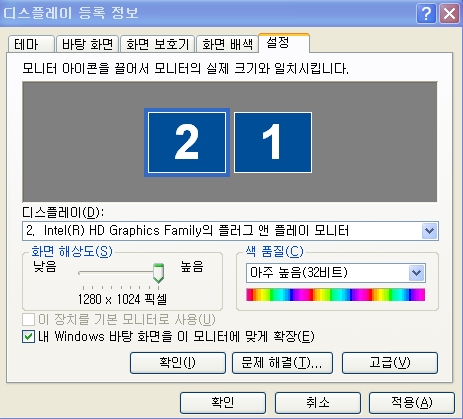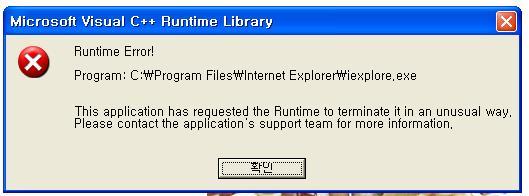PDF를 엑셀로 변환하는 방법 알아보기/Simpo PDF to Excel
Portable Document Format (P.D.F)는 미국 어도비시스템즈에 만든 포멧으로 거의 모든 운영체제에서
읽거나 인새할수 있으며, 글꼴, 이미지, 표, 그래픽등이 변하지 않고 그대로 유지되기 때문에 공유
성이 놉아 많이 사용하고 있는 문서의 한 형태입니다. 아크로뱃(Acrobat)이란 프로그램으로 작성되지
만 아크로뱃리더를 더 많이 사용하고 있지요.
이번시간에는 아크로뱃으로 작성한 PDF 문서를 엑셀(Excel) 로 변환할수 있는 방법을 알아보겠습
다. Simpo PDF to Excel 이란 프로그램인데요 무료로 사용할수 있습니다.
프로그램을 컴퓨터에 설치하고 실행하면 아래처럼 메인화면이 나타납니다. 'Add PDF(s)'를 클리하여
엑셀로 변환할 파일을 불러옵니다. 아래 예제pdf 문서는 22페이지로 되어 있는데요 전체를 변환할
것인지, 아니면 부분적인 페이지만을 할것인지 선택할수 있습니다.
저장할 폴더를 지정하고 'Convert' 를 눌러주면 엑셀문서로 변환이 되어 저장이 됩니다.
변환할 파일을 불러오기전에 레지스트리를 등록할 것인지 뭇게 되는데요 remind me later를 눌러
다음에 저장하여도 되네요
프로그램 다운로드 =>http://software.naver.com/software/summary.nhn?softwareId=MFS_109366&categoryId=A0100000#
아래는 예제를 들어본것인데요 아래와 같은 PDF문서를 부분적으로 변환하여 보았습니다.
엑셀로 변환된 문서를 캡처한것인데요 PDF의 문서에서 그림으로된 것은 변환하지 못하는군요
하지만글자로 작성된 것은 정확하게 오타 없이 변환하여 주는것을 알수 있습니다.
PDF의 문서에서 글자를 추출하여 엑셀 문서로 변경할때는 아주 유용한 프로그램이라고 생각됩니다.
엑셀에서 글자의 크기 글씨체등을 변경할수 있기 때문에, 더 다양한 편집을 할수 있습니다.
'▣정보공간 > ♧컴과태그방' 카테고리의 다른 글
| 오토케드파일열기 (0) | 2016.02.22 |
|---|---|
| Cafeon이 로드 되지 않습니다 해결책 (0) | 2014.08.22 |
| V3의 기능중 PC복구의 복구지점 만들기를 사용한후 부팅이 잘안될때 조치 (0) | 2014.07.07 |
| 한글이 한자로변환이 되지않을때 조치방법 (0) | 2014.06.16 |
| 엑셀 열표시가 숫자로 나타날때 처리방법 (0) | 2013.04.21 |