1. 기본(제어판 이용)
제어판에서 먼저 삭제를합니다.
요즘의 AutoCAD는 AutoCAD 외에도 Autodesk 라고 이름 붙은 여러가지 것들이 함께 설치되니
제어판에서 삭제할 때 Autodesk 이름 붙은 것들도 함께 삭제해 주세요.
FARO LS 도 삭제하여야 합니다.
만약 제어판에서 삭제가 안되면 탐색기에서 폴더를 그냥 삭제한 후
좀 번거롭지만 아래 링크를 참고하여 삭제하면 깨끗하게 지울 수 있습니다.
2. 프로그램 이용
2012 이상은 오토데스크에서 삭제하는 프로그램을 제공합니다.
이 프로그램은 스크립트 프로그램으로 AutoCAD외에
함께 설치된 각종 라이브러리, 플러그인을 한꺼번에 삭제해주는 역할을 합니다.
AutoCAD 2012
지난번 소개한 AutoCAD 2012 완전 삭제 유틸을 사용하면 됩니다.
AutoCAD 2013
위에 있는 2012 관련 링크에 있는 완전 삭제 유틸과 같은 스크립트 프로그램입니다.
이 프로그램으로 삭제할 수 있는 대상 프로그램은 오토데스크 링크에 자세히 적혀있습니다.
이 링크에 써 있기는 영문 버전용이라고 써 있어서 한글판 삭제는 아직 확인해보지 못했습니다만
실행해보니 아래 그림과 같이 삭제할 목록은 제대로 표시가 됩니다.

다운로드 :

AutoCAD 2014 ~ 2020
2014부터는 위 프로그램같은 것이 함께 설치가 됩니다.
윈도우 시작메뉴에 아래 그림에 있는 Uninstall Tool을 사용하면 됩니다.

이 프로그램을 실행하면 아래 그림처럼 현재 설치된 오토캐드 및 라이브러리 프로그램들을
한번에 삭제해줍니다.
단, 이 설치제거 도구 항목에 나오지 않는 Autodesk 이름 붙은 것들은
직접 제어판에서 삭제해야합니다.

'▣정보공간 > ♧컴과태그방' 카테고리의 다른 글
| 파워디렉터 15 (PowerDirector) 영상 편집 프로그램 (0) | 2020.09.22 |
|---|---|
| 윈도우10 스크린샷 저장 하는 방법 (0) | 2020.07.14 |
| 네이버 클라우드 사용법 (0) | 2020.03.19 |
| 유튜브 동영상 다운로드 하는 방법 (0) | 2019.03.19 |
| 윈도우 7 정품인증 첨부파일 및 사용법 (0) | 2019.02.14 |



















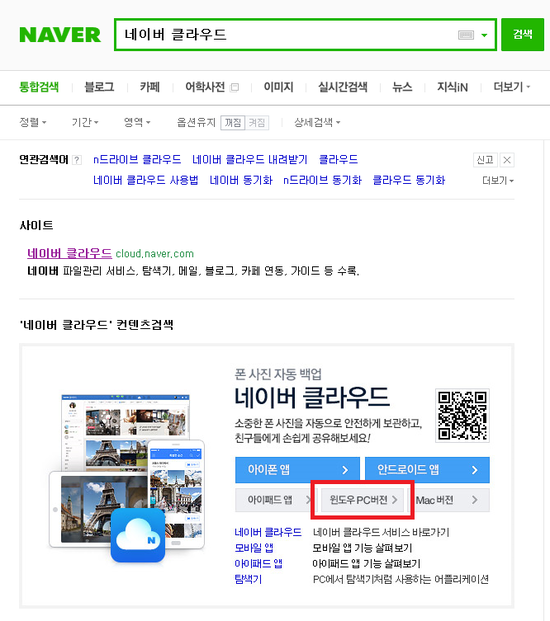
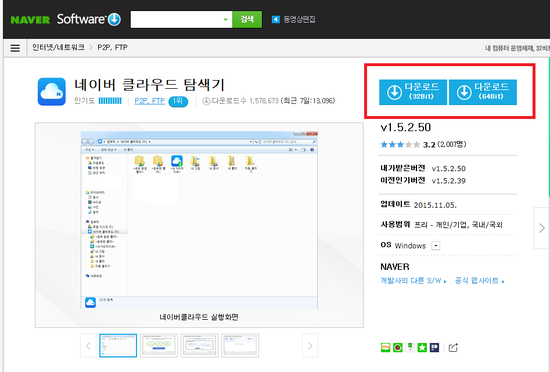
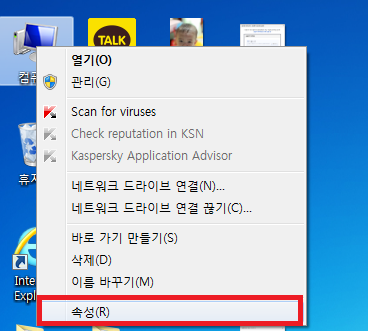
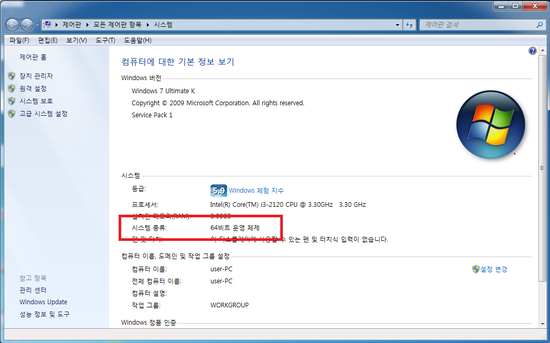
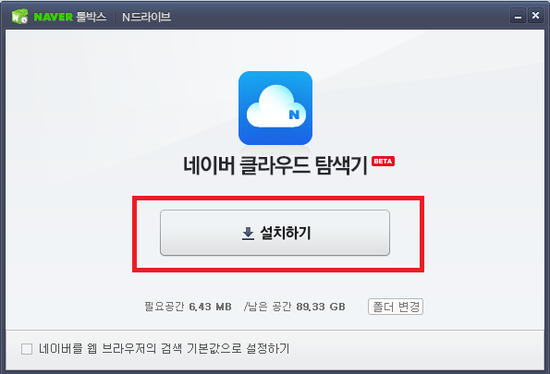
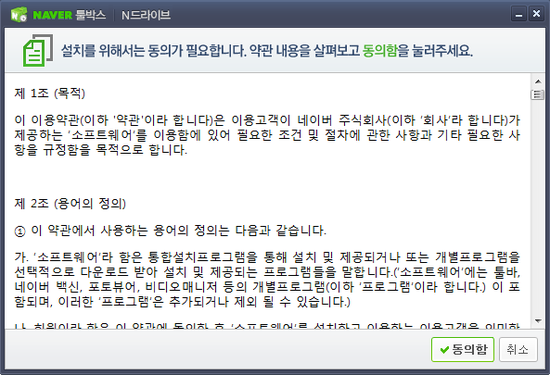
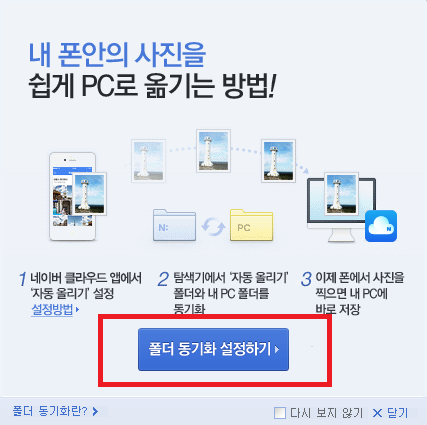
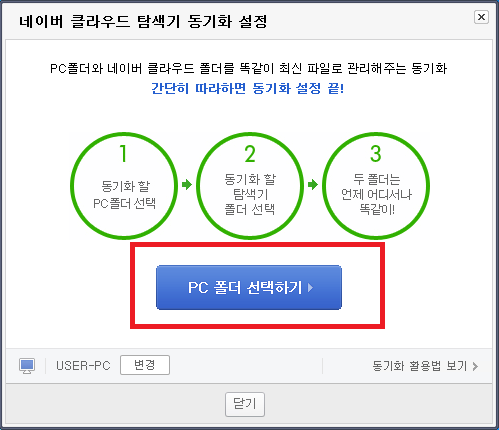
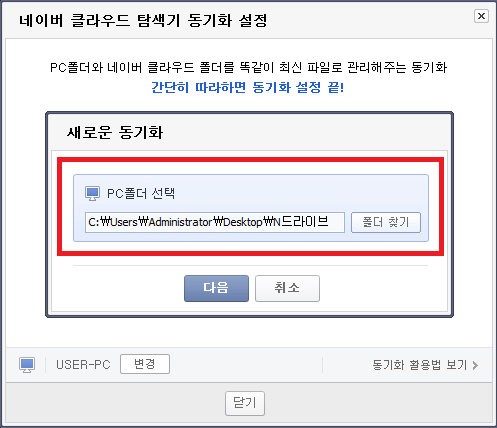
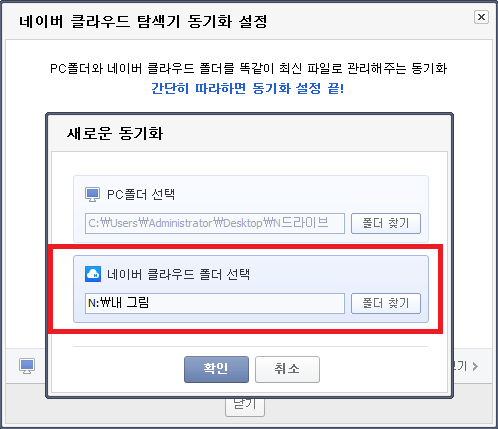
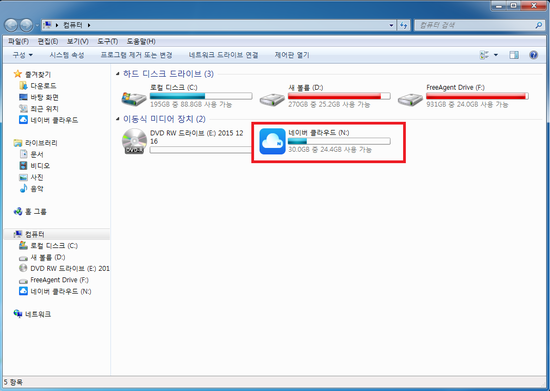
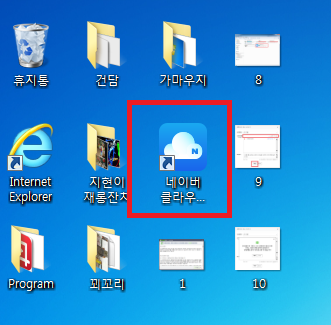
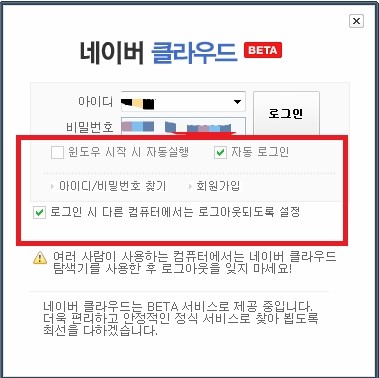
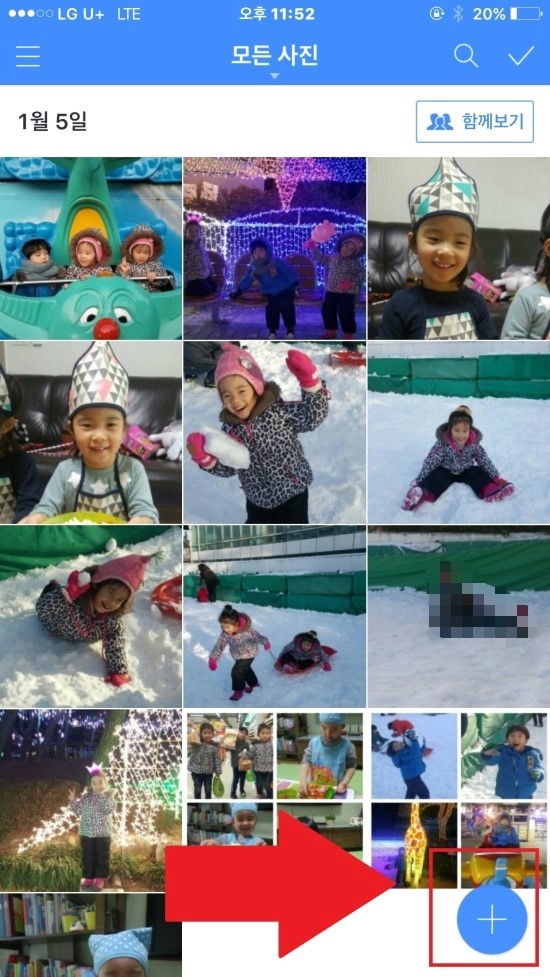
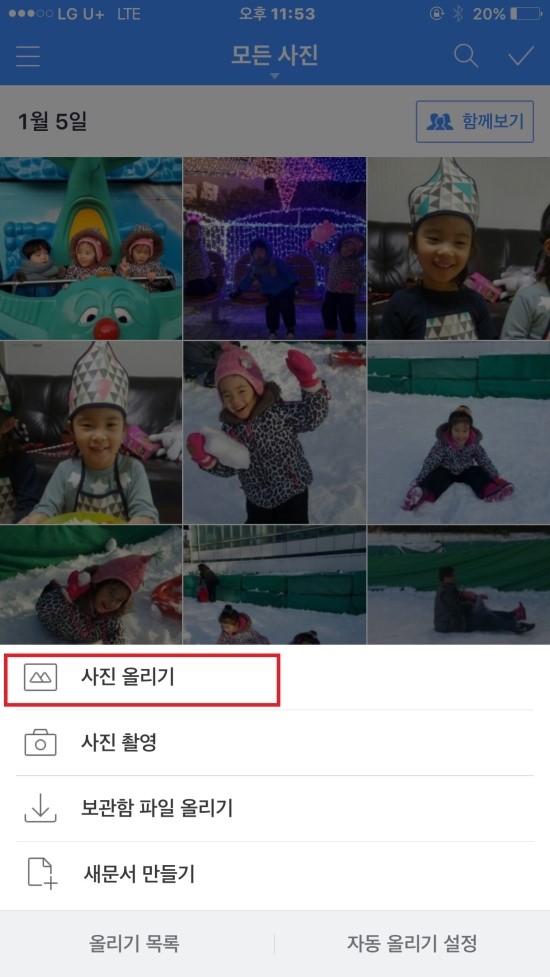
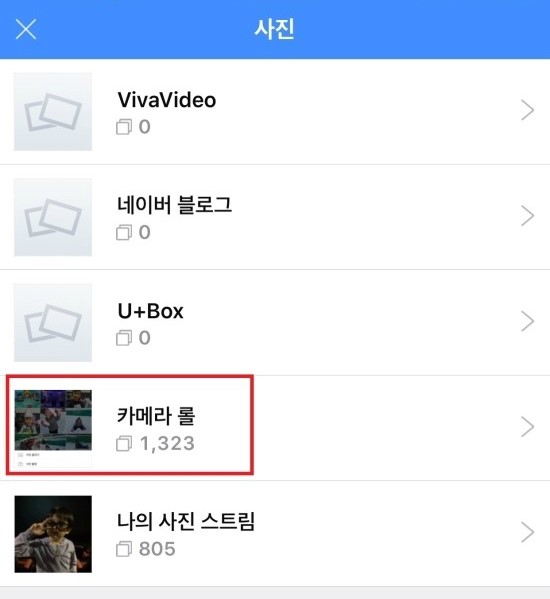
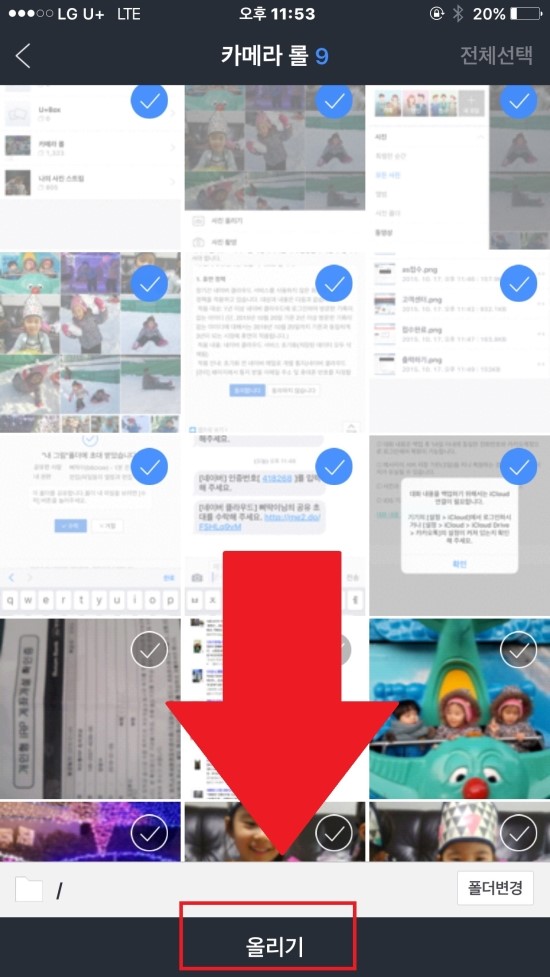
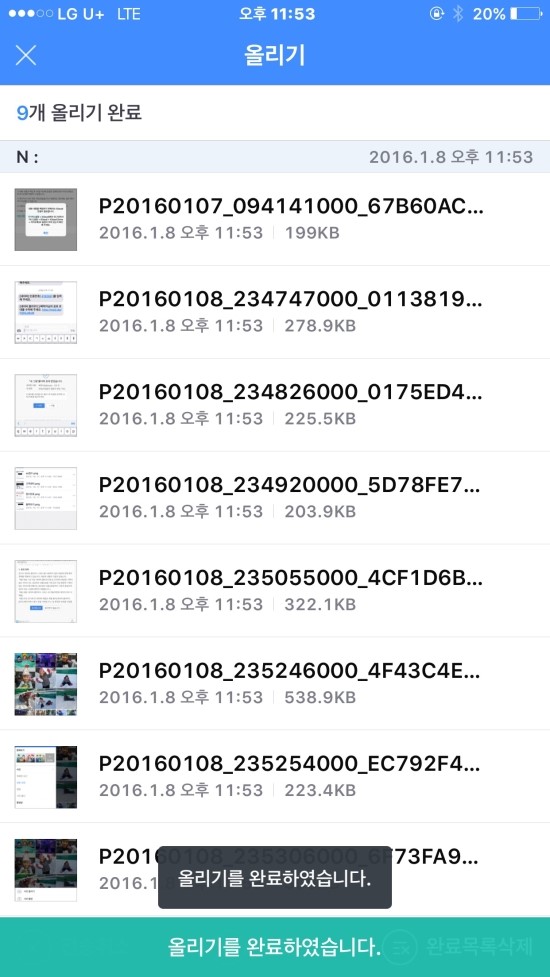
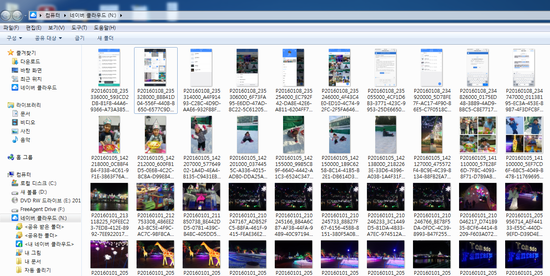
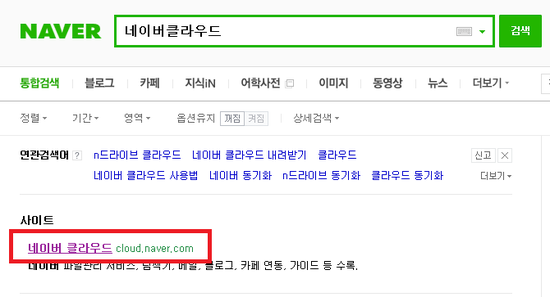
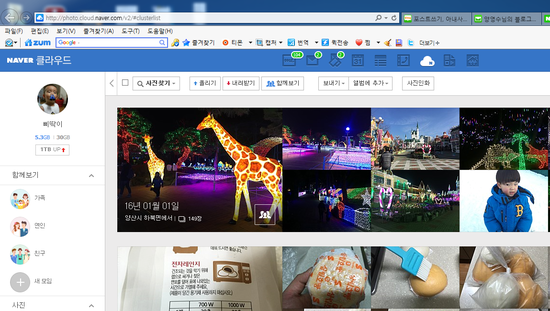
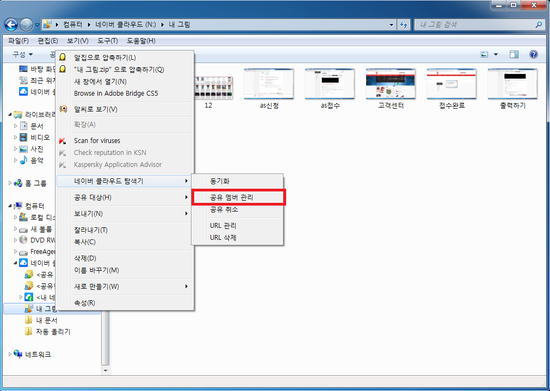
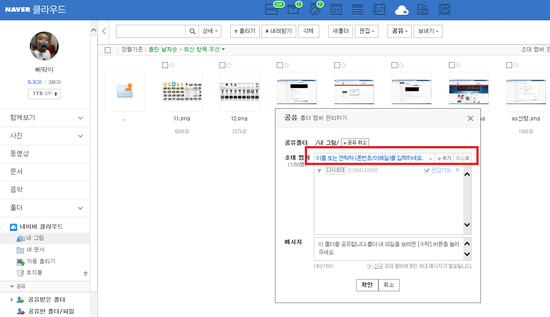
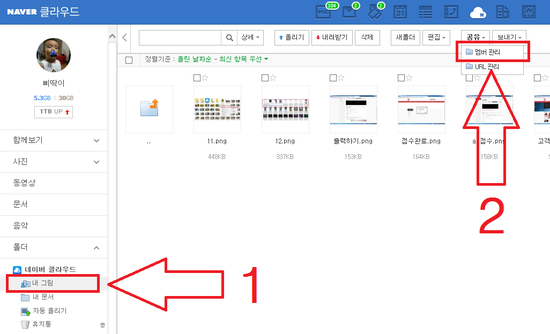

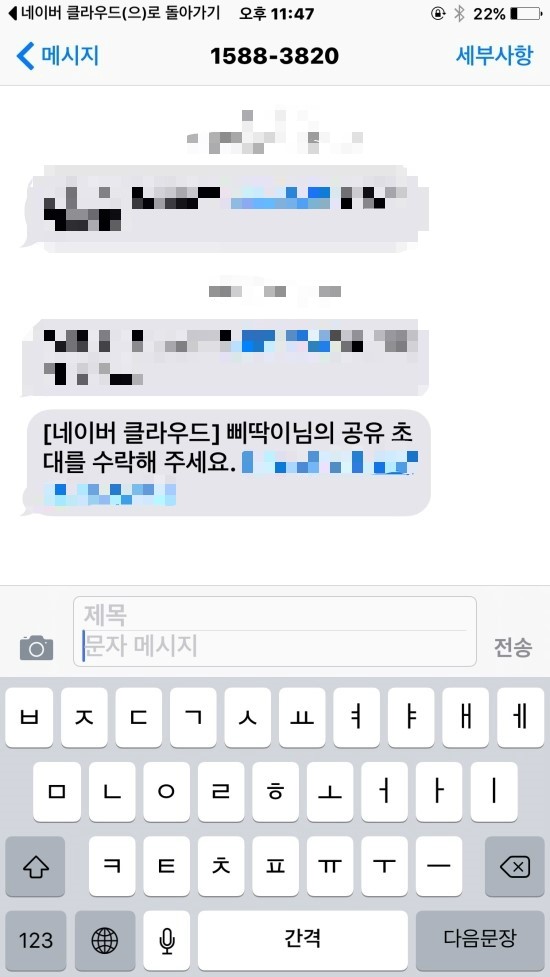
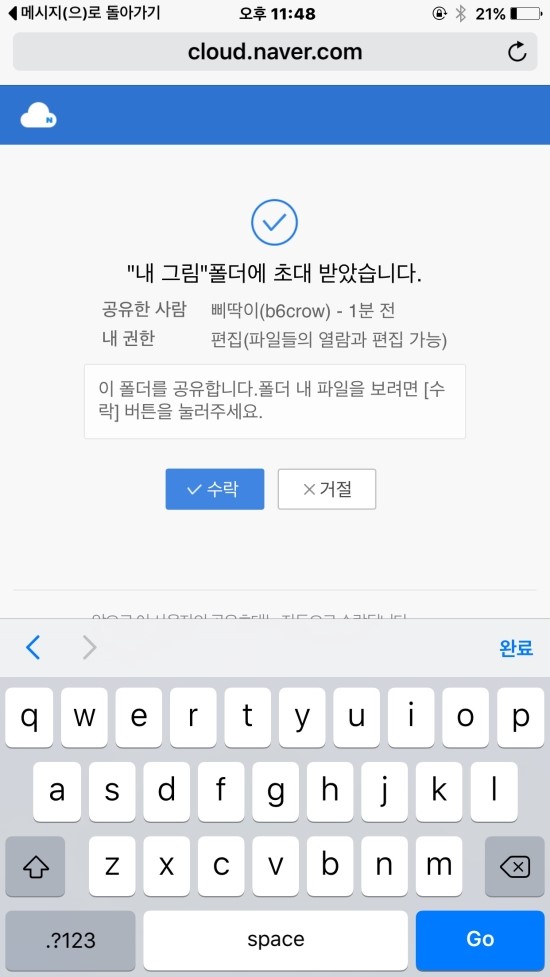
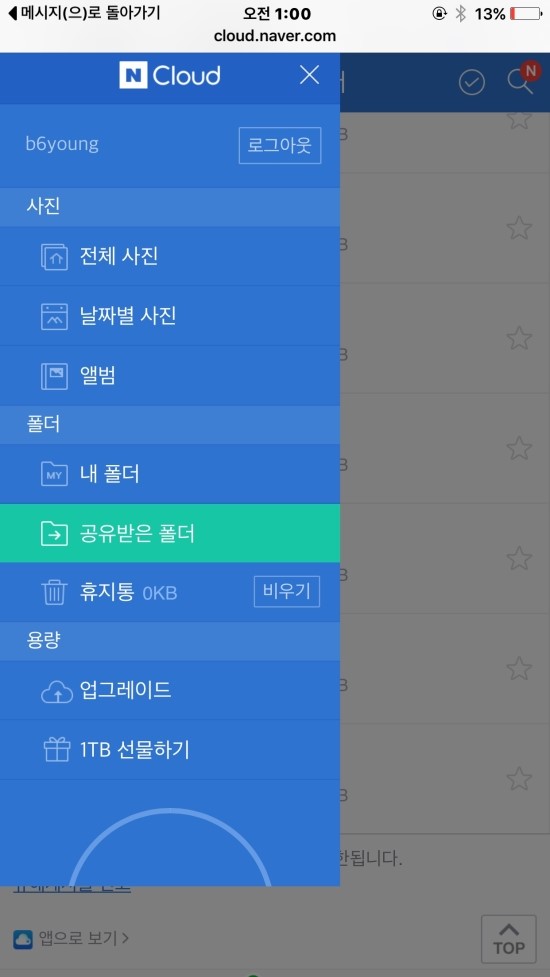

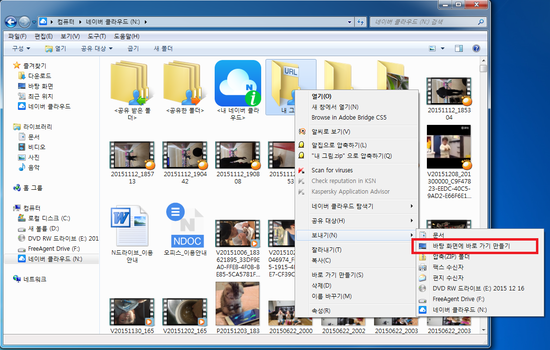
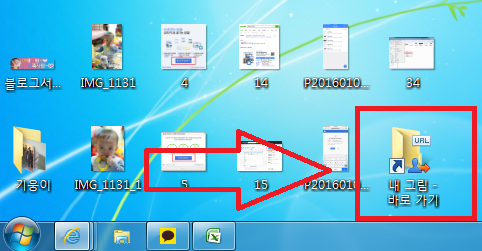

 clipdown_setup.exe
clipdown_setup.exe



























